方法一:输入无效邮箱触发本地账户(通用性高)
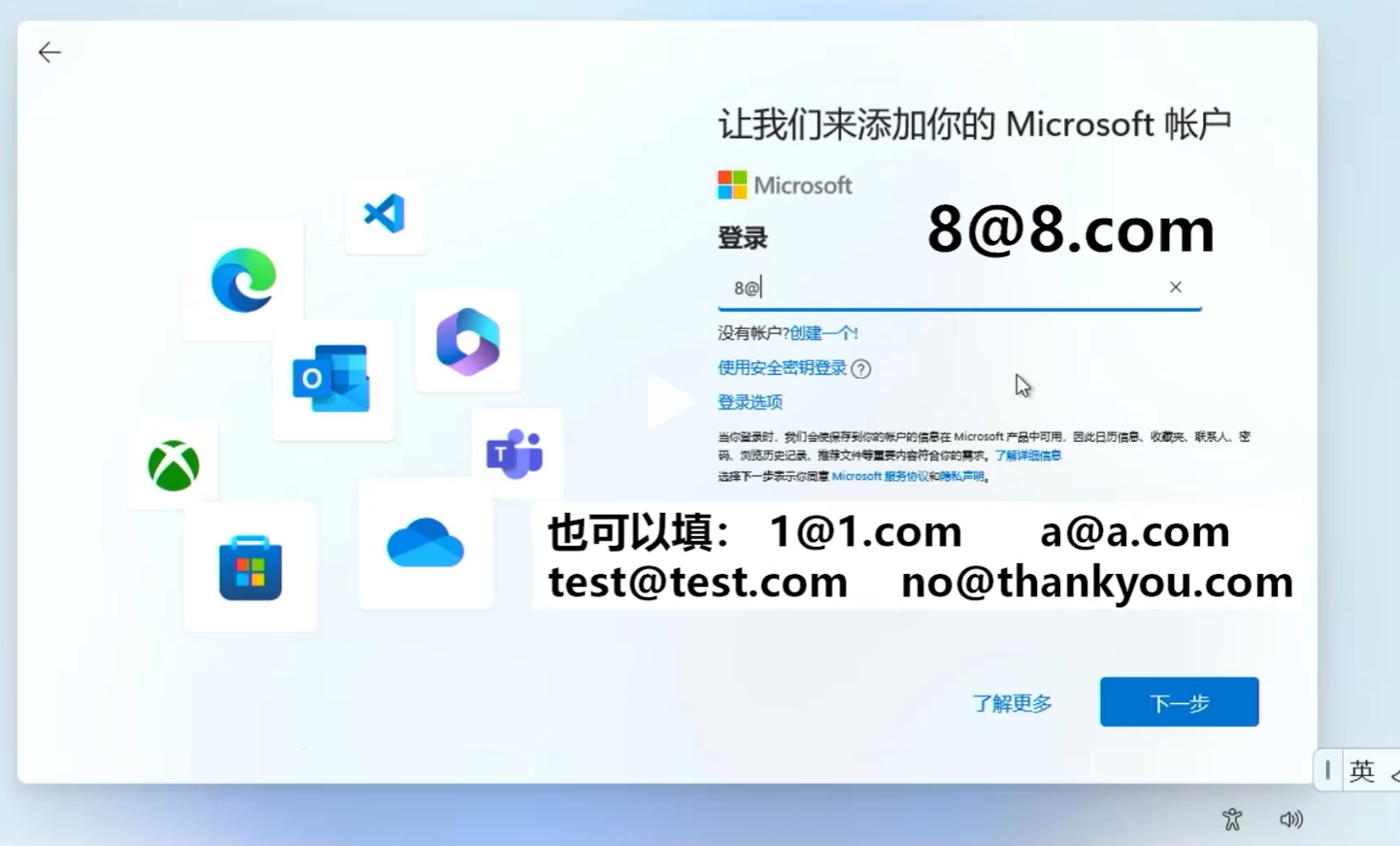
适用场景
安装流程提示 “让我们来添加您的 Microsoft 账户” 时操作。
操作步骤
输入无效邮箱:
尝试以下邮箱(按推荐顺序测试):
no@thankyou.com→a@a.com→test@test.com→8@8.com→1@1.com若提示 “出错了”,则继续下一步;若提示 “此账户不存在”,换下一个邮箱。
跳过密码验证:
在密码栏输入任意字符(如
123456),点击 “下一步”。创建本地账户:
系统自动跳转至本地账户界面,输入用户名(必填),密码可留空。
完成隐私设置:
关闭所有数据收集选项(如定位、诊断数据),点击 “接受”。
注意事项
微软可能在新版本中屏蔽部分邮箱,建议优先尝试
no@thankyou.com。
方法二:OOBE命令强制跳过联网(100%有效)
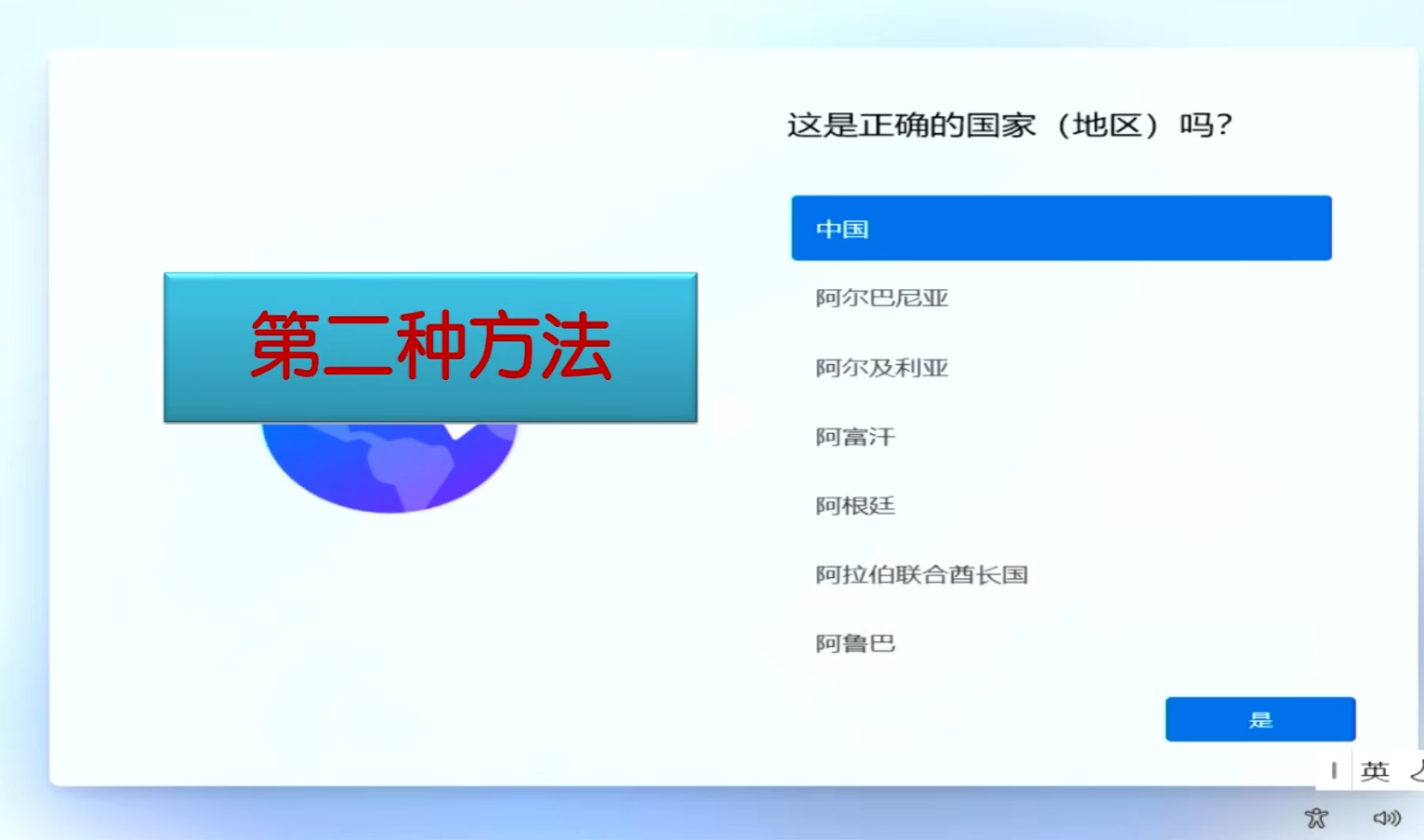
适用场景
安装流程到 “这是正确的国家(地区)吗?” 页面时操作。
操作步骤
打开命令窗口:
按下
Shift + F10(笔记本可能需要Fn + Shift + F10)。执行绕过命令:
输入
oobe\bypassnro后按回车,系统自动重启。断网安装:
重启后进入 “让我们为你连接到网络” 页面,选择 “我没有 Internet 连接”。
点击 “继续执行受限设置”,按提示创建本地账户。
关键细节
若重启后仍要求联网,需重复执行命令并拔掉网线/禁用 Wi-Fi。
方法三:Rufus制作无限制安装盘(一劳永逸)
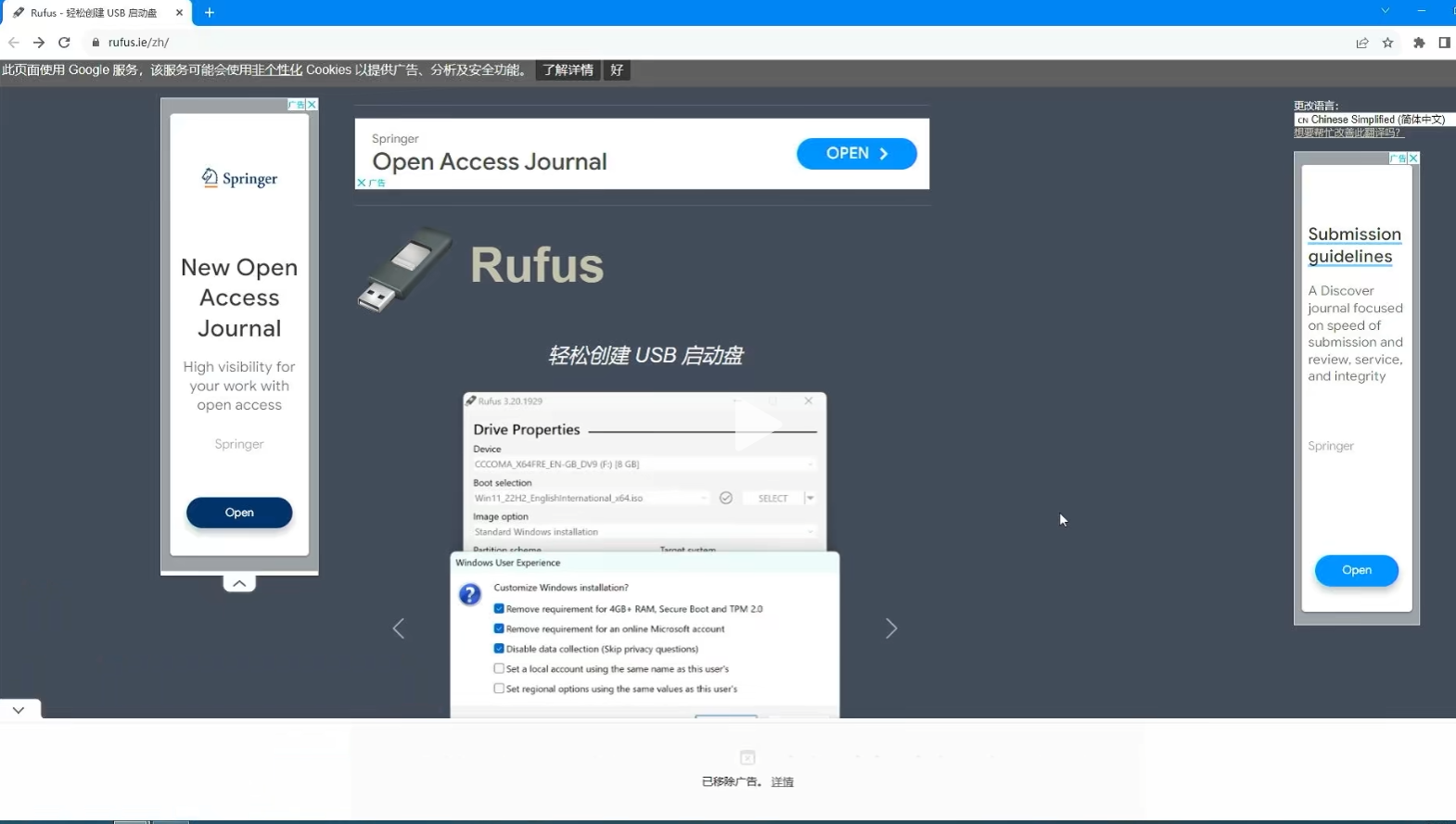
适用场景
需长期安装系统,或多次部署设备时使用。
操作步骤
下载工具与镜像:
Rufus 4.6:官网下载
Windows 11 ISO:
访问微软官网 下载页。
若提示 “Access Denied”,修改本地 DNS 为
8.8.8.8和1.1.1.1后刷新页面,如果还是不行再禁用网络再启动网络即可。选择 “Windows 11 多版本 ISO” → 语言选 “简体中文” → 下载 64-bit 镜像。
制作启动盘:
插入 U 盘,打开 Rufus,选择镜像文件;
点击 “开始” → 在 “Windows 用户体验” 窗口中勾选所有选项(如 “跳过 Microsoft 账户验证”)→ 点击 “OK”。
安装系统:
从 U 盘启动,按正常流程安装,全程无需登录 Microsoft 账户。
注意事项
推荐使用 USB 3.0 及以上 U 盘以提升速度;
Rufus 会自动跳过 TPM 2.0 和安全启动限制。
方法四:手动断网后执行命令(物理断网法)
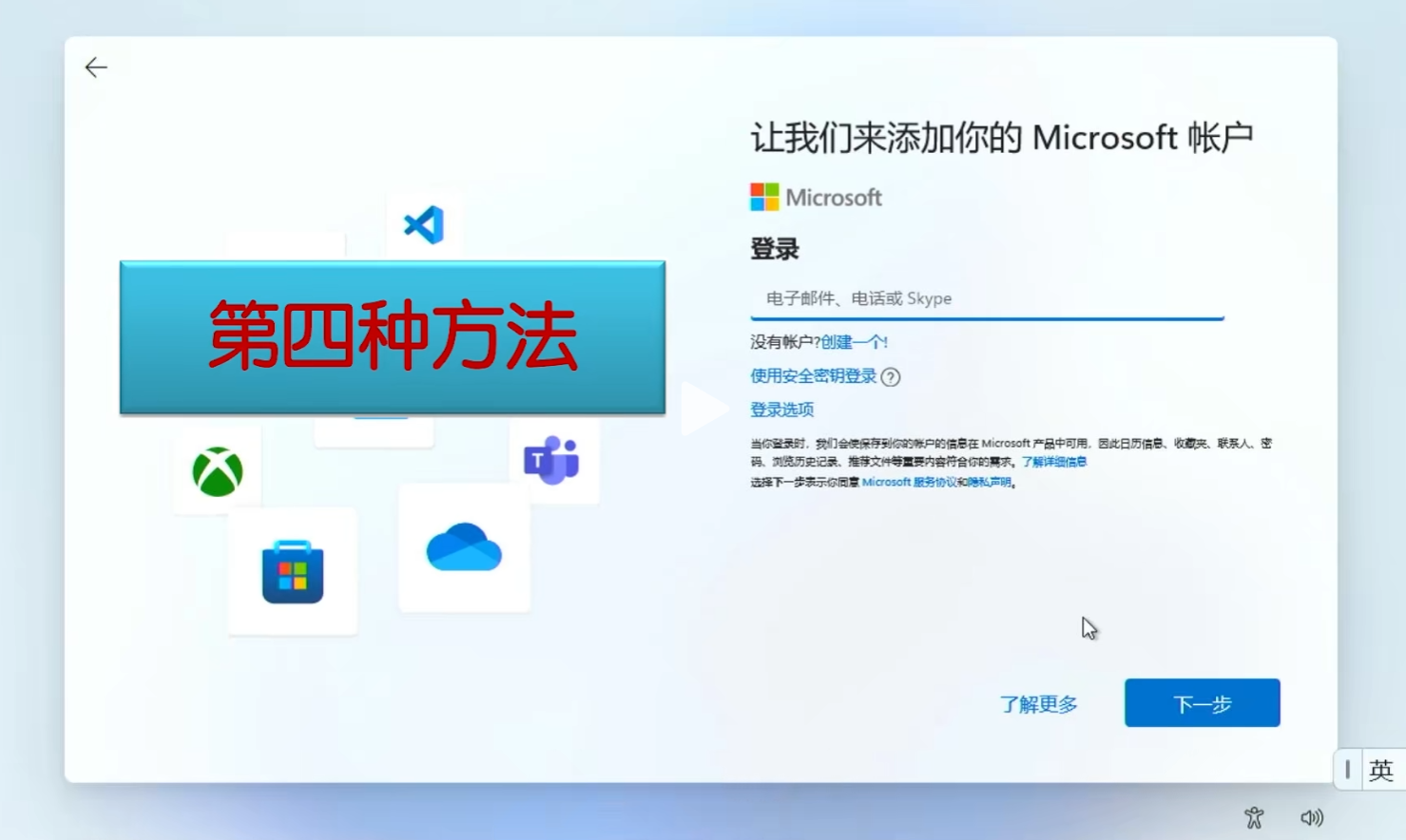
适用场景
安装到 “让我们来添加您的 Microsoft 账户” 页面时操作。
操作步骤
打开命令窗口:
按
Shift + F10,输入ncpa.cpl打开网络连接面板。禁用所有网络:
右键禁用 “以太网” 和 “Wi-Fi”(确保彻底断网)。
执行重启命令:
返回命令窗口输入
oobe\bypassnro,系统重启后创建本地账户。
注意
安装完成后需重新启用网络:右键任务栏网络图标 → “启用”。
方法五:伪装域加入绕过验证(企业模式)
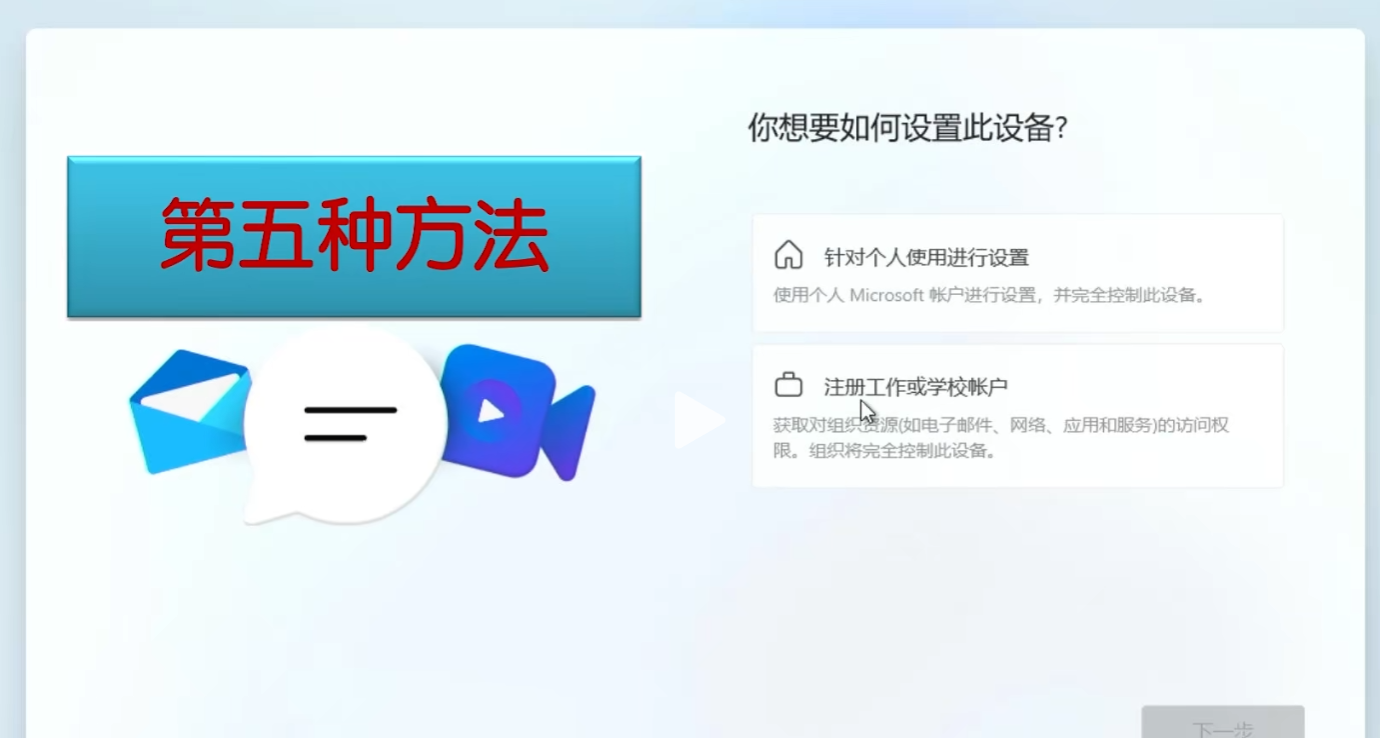
适用场景
安装到 “你想要如何设置此设备?” 页面时操作。
操作步骤
选择工作账户:
点击 “注册工作或学校账户” → “下一步”。
切换为域加入:
在登录界面点击 “登录选项” → 选择 “改为域加入”。
创建本地账户:
直接输入用户名(如
Admin),密码可留空,完成后续设置。
注意事项
此方法模拟企业设备部署流程,可能在新版本中被调整。
通用后续操作
激活系统(可选):
进入桌面后,通过 “设置” → “系统” → “激活” 输入合法密钥。
恢复网络连接:
重新启用网卡,或连接 Wi-Fi。
关闭自动更新(可选):
按
Win + R输入services.msc,禁用 “Windows Update” 服务。
方法对比与推荐
| 方法 | 优势 | 局限性 | 推荐场景 |
|---|---|---|---|
| 方法一 | 无需命令/工具 | 部分邮箱可能失效 | 临时安装 |
| 方法二 | 100%有效 | 需执行命令 | 所有版本通用 |
| 方法三 | 永久跳过限制 | 需提前制作启动盘 | 多次部署设备 |
| 方法四 | 物理断网确保成功 | 需手动操作 | 有网络控制权限 |
| 方法五 | 模拟企业流程 | 可能被微软调整 | 短期应急使用 |
以上方法均经过 Windows 11 24H2 版本实测,若遇问题可检查操作细节或尝试组合使用不同方法!